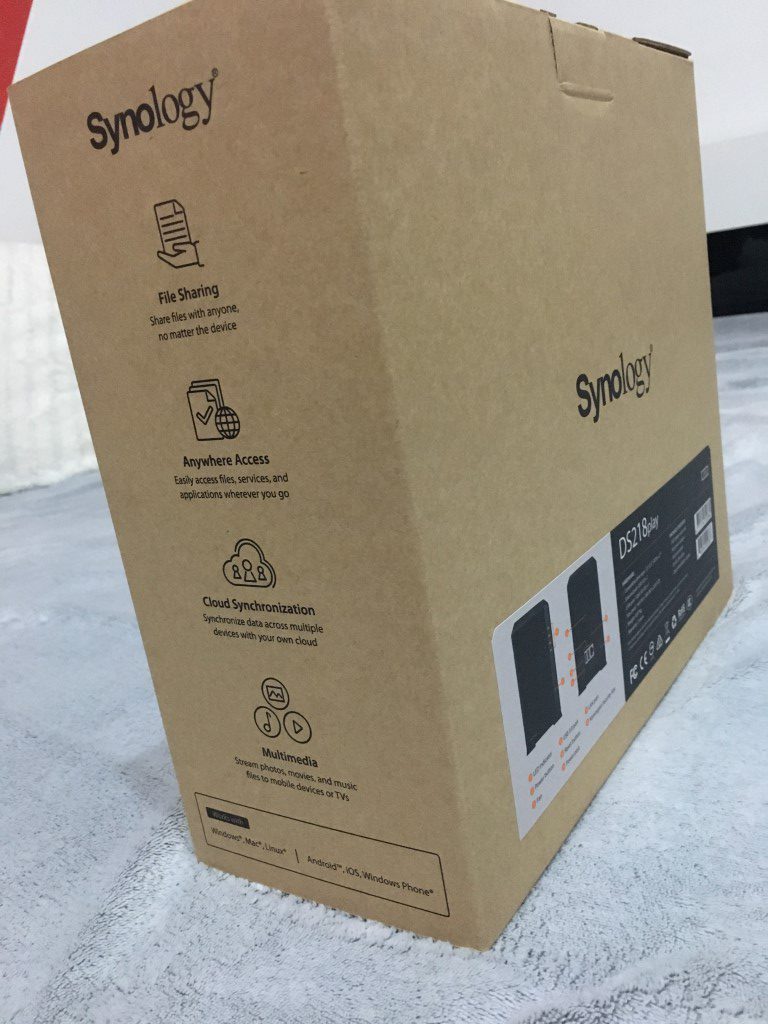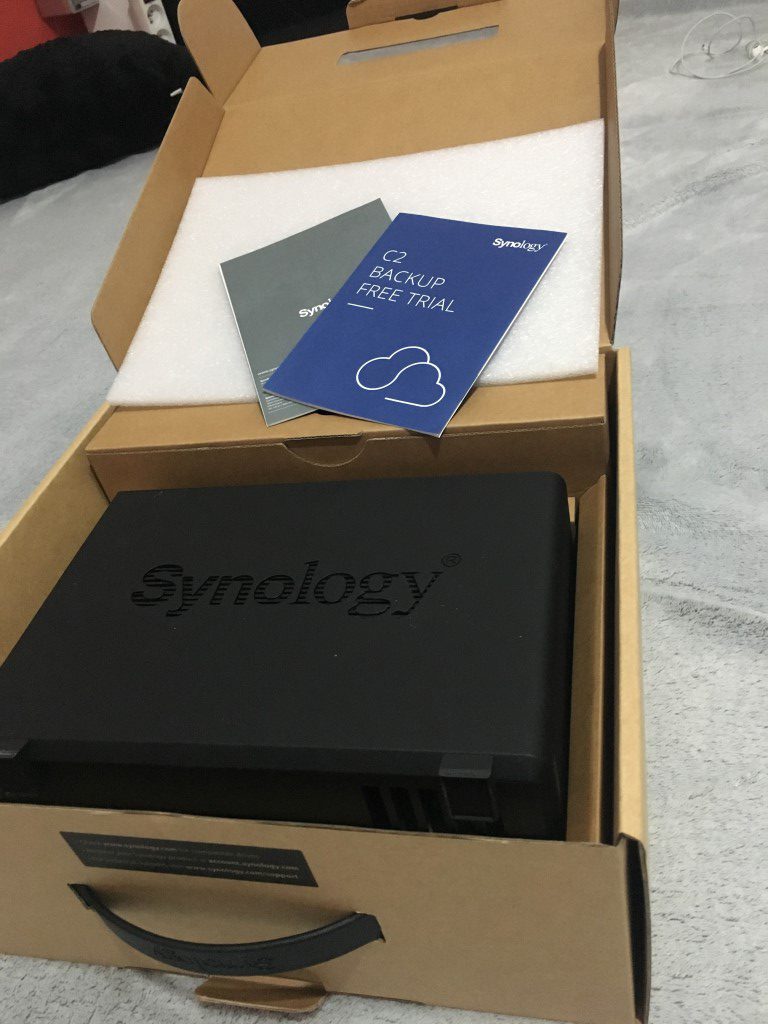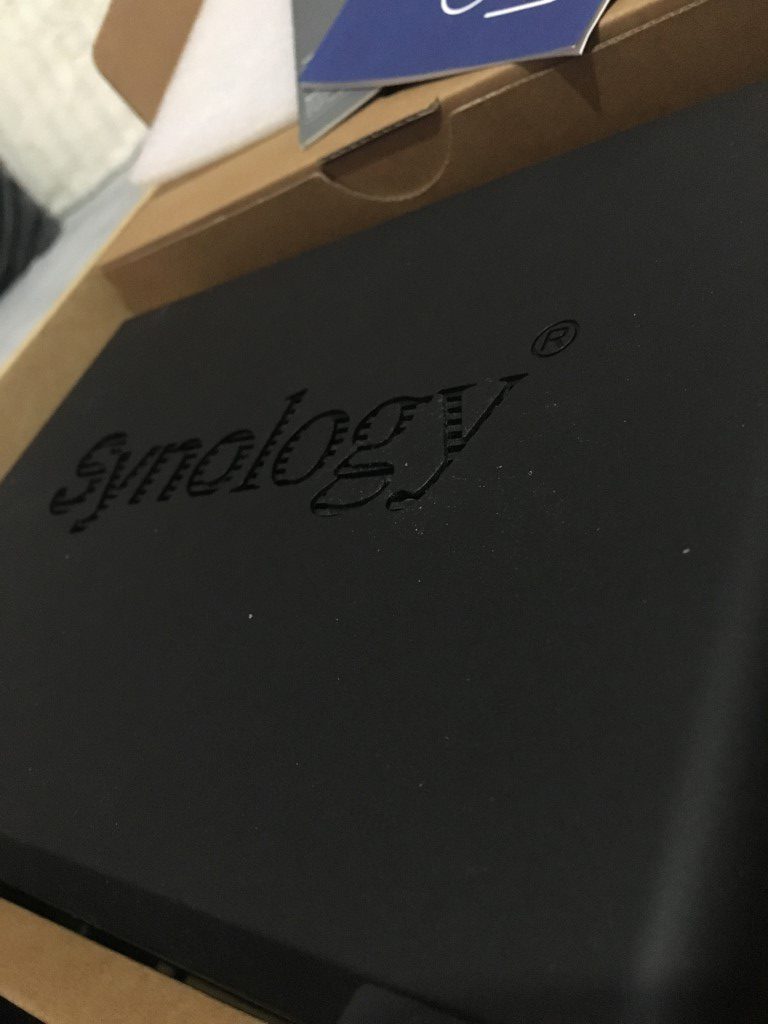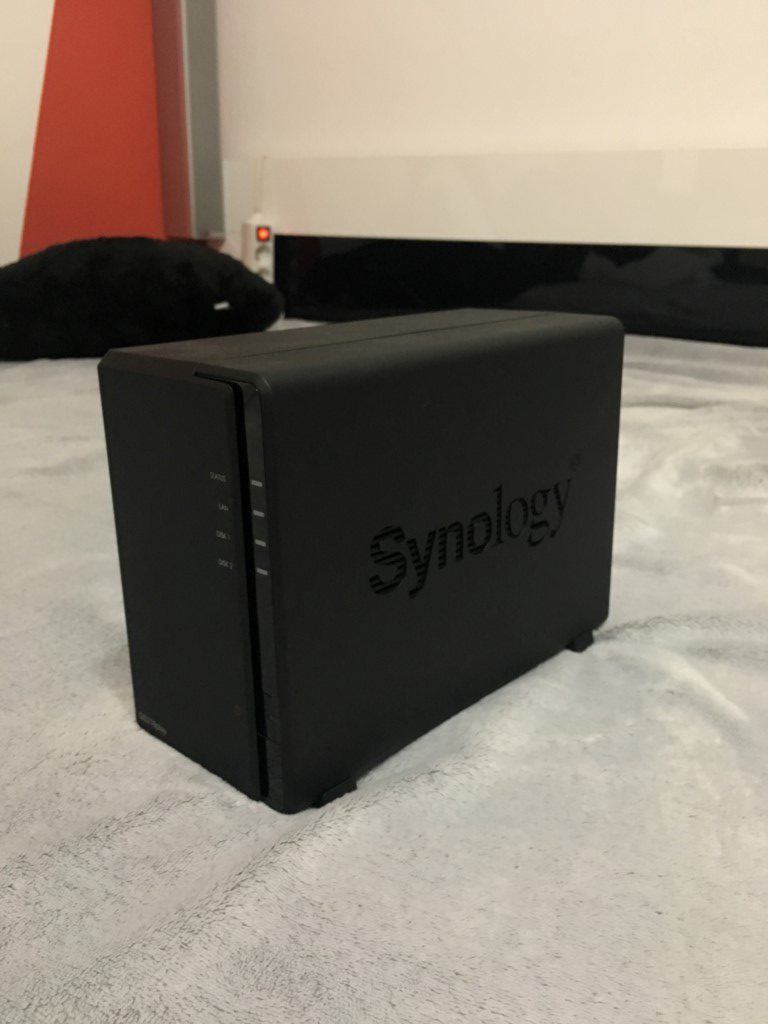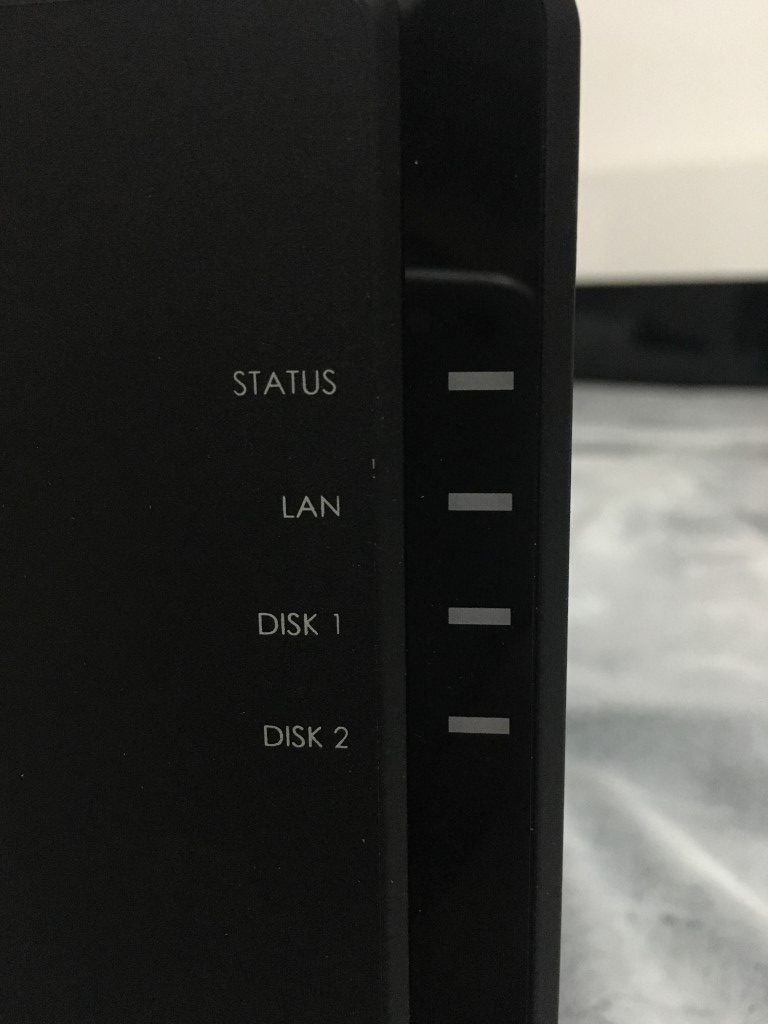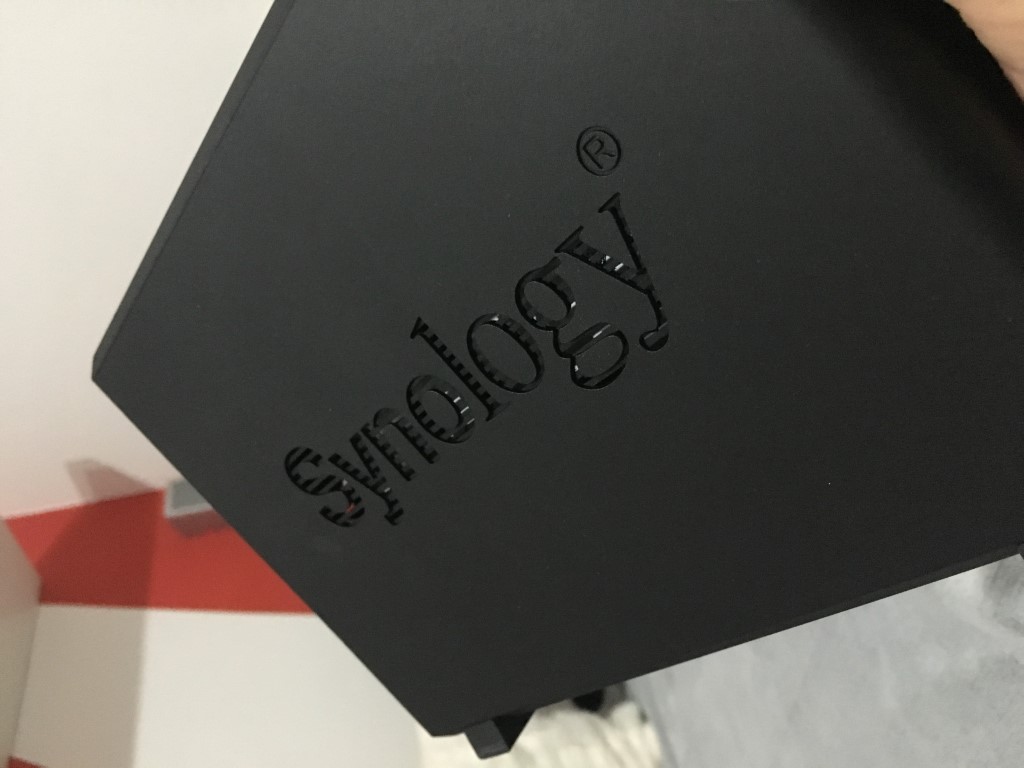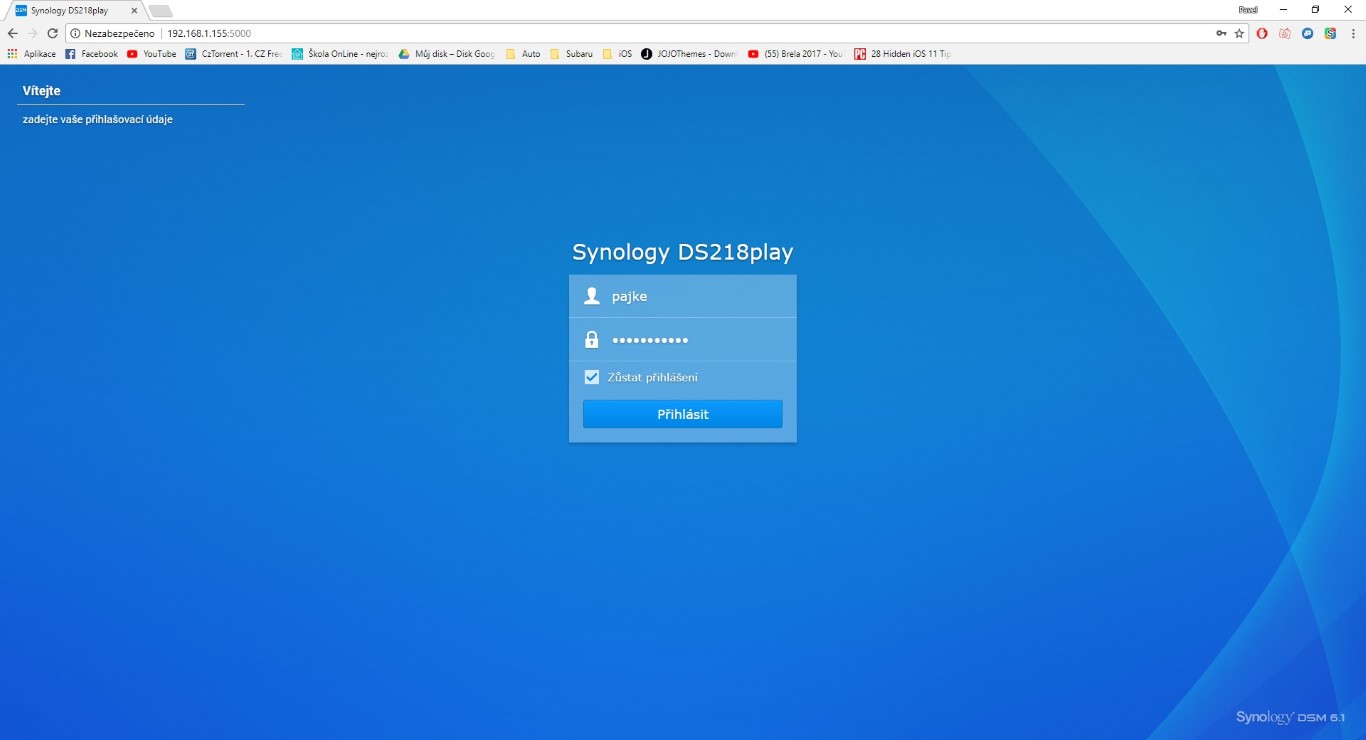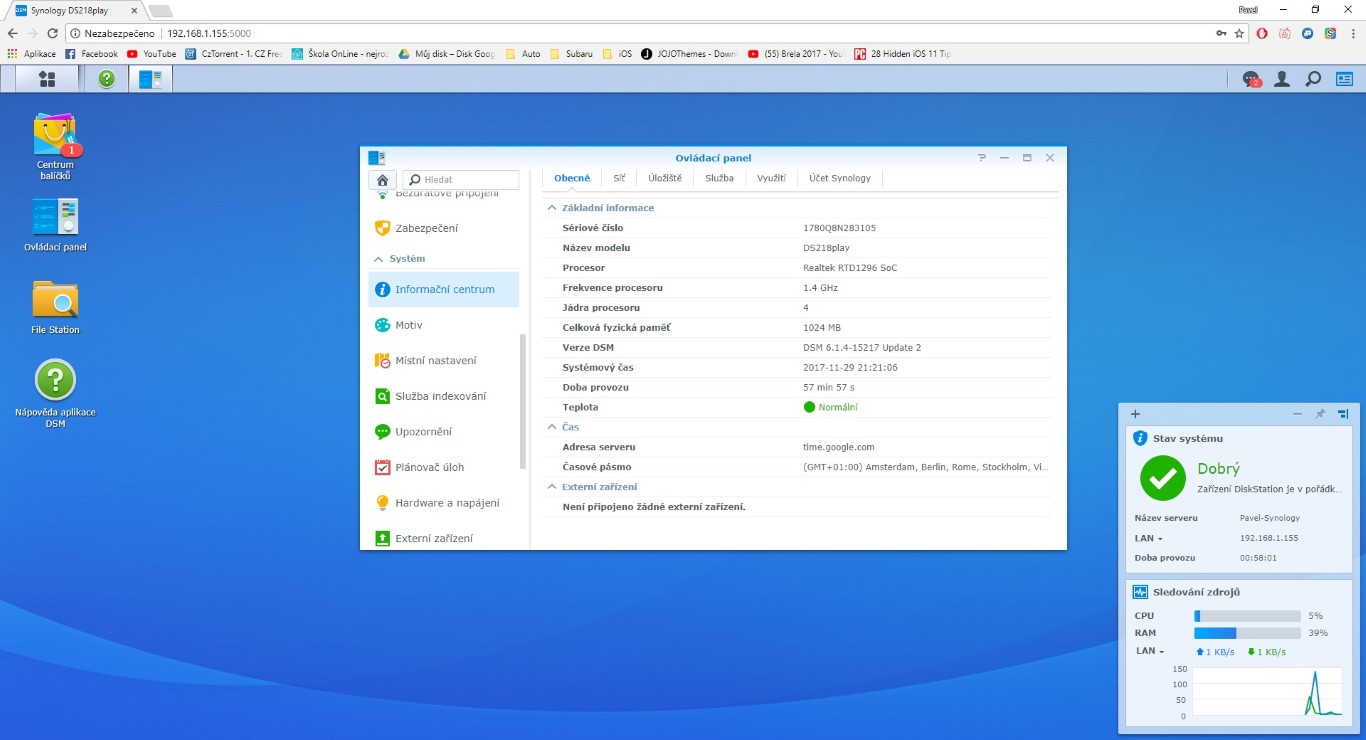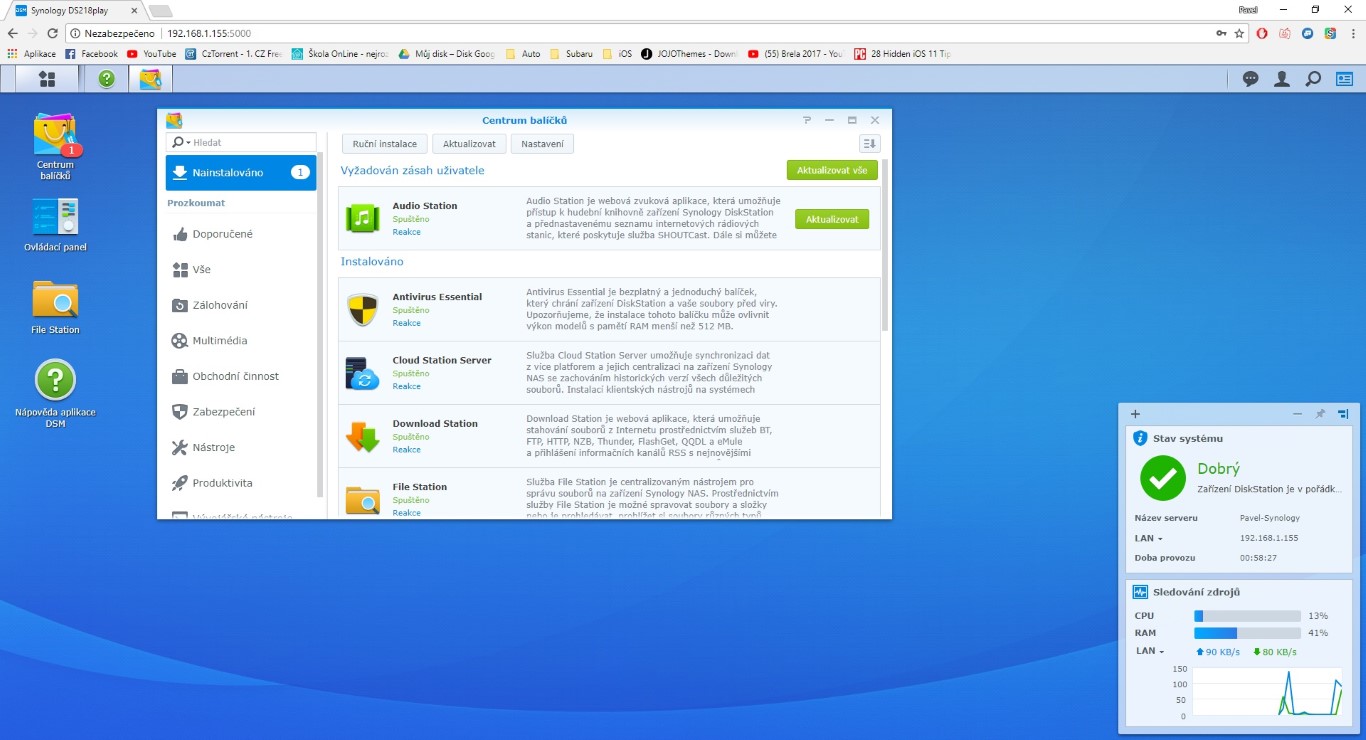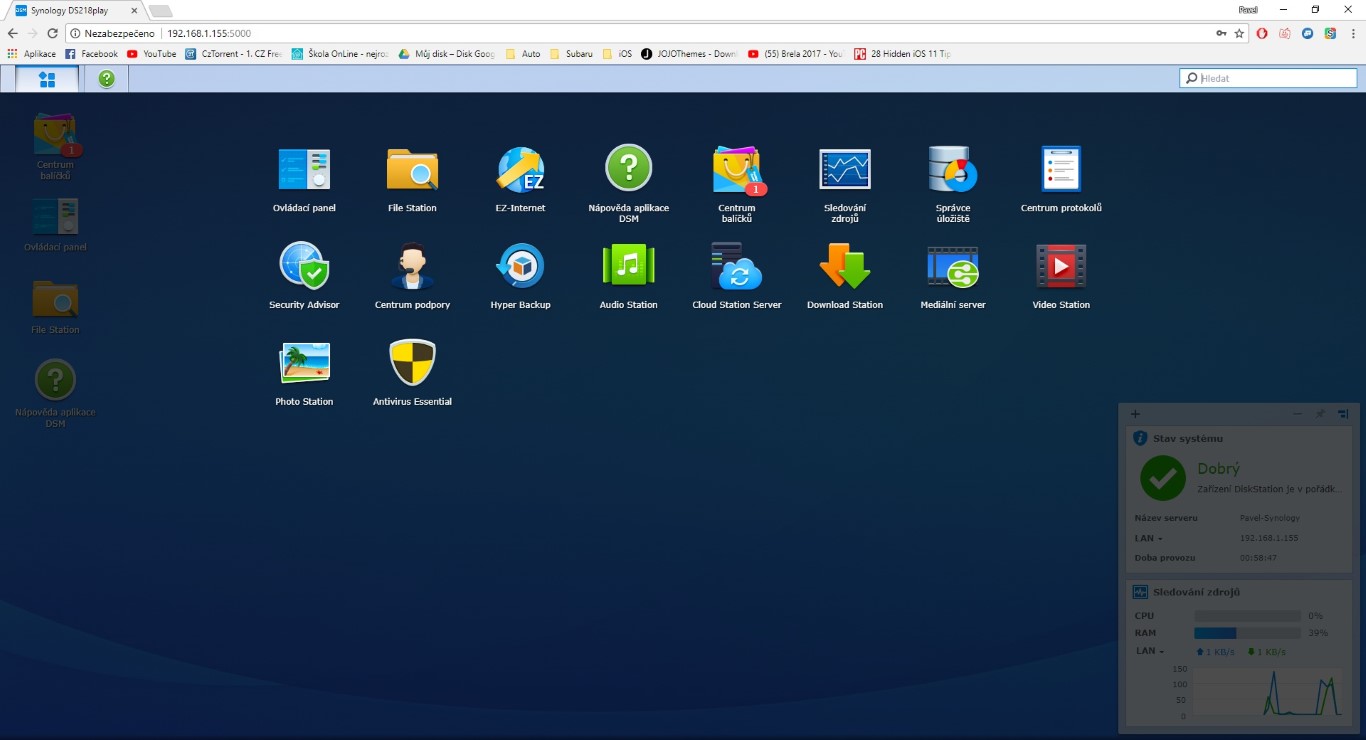สำหรับพวกเราหลายๆ คน Synology คือคำที่เรานึกถึงเมื่อนึกถึง NAS หรือโฮมเซิร์ฟเวอร์ เป็นที่ทราบกันดีว่า Synology เป็นผู้นำตลาดในแง่ของสถานี NAS และอุปกรณ์ DS218play ใหม่ยืนยันสิ่งนี้เท่านั้น Synology DS218play ถูกส่งมาให้ฉันโดย Synology Inc. สำหรับการทดสอบและทบทวนสั้นๆ ในส่วนแรกนี้ เราจะดูรูปลักษณ์ของ Synology ทั้งจากภายนอกและภายใน เราจะบอกวิธีเชื่อมต่อ NAS นี้ให้คุณทราบ และสุดท้ายแต่ไม่ท้ายสุด เราจะดูที่ DSM (DiskStation Manager ) หน้าจอผู้ใช้.
ข้อกำหนดอย่างเป็นทางการ
ตามปกติเราจะเริ่มต้นด้วยตัวเลขและข้อเท็จจริงบางอย่างเพื่อให้เรามีความคิดว่าเรากำลังทำอะไรอยู่ ฉันได้กล่าวไปแล้วในชื่อเรื่องว่าเราจะทำงานร่วมกับ Synology DS218play ใหม่ ผู้ผลิตระบุว่าอุปกรณ์ DS218play ได้รับการออกแบบมาสำหรับผู้ที่ชื่นชอบมัลติมีเดียทุกคน ในแง่ของฮาร์ดแวร์ DS218play มีโปรเซสเซอร์ Quad-Core ที่โอเวอร์คล็อกที่ 1,4GHz และความเร็วในการอ่าน/เขียน 112MB/s นอกเหนือจากฮาร์ดแวร์ที่ยอดเยี่ยมนี้ สถานียังสามารถรองรับการแปลงรหัสเนื้อหาต้นฉบับในความละเอียด 4K Ultra HD แบบเรียลไทม์ Synology ยังคำนึงถึงการบริโภคซึ่งมากกว่าสีเขียว และนักอนุรักษ์สิ่งแวดล้อมหลายคนต้องมีความสุข โดย 5,16 W ในโหมดสลีปและ 16,79 W ระหว่างโหลด
บาเลนิซ
Synology DS218play vám domů přijde v jednoduché, ale přitom pěkné krabici – a proč ne, v jednoduchosti je přece krása a i tímto mottem se dle mého názoru Synology řídí. Na krabici mimo loga výrobce nalezneme popisky a obrázky, které zařízení více specifikují. Nás ale zajímá obsah krabice. V krabici se nachází jednoduchý manuál a „pozvánka“ k tomu, abyste vyzkoušeli C2 Backup od Synology, což je cloudová služba, na kterou se podrobně podíváme v dalším díle. Dále v krabici najdeme napájecí a LAN kabel, společně se zdrojem. Dále se zde nachází jakási kovová „podpora“ pro harddisky a samozřejmě se neobejdeme bez šroubků. To nejlepší si necháme na konec – v krabici se samozřejmě nachází hlavní věc, kvůli které tady jsme – a to Synology DS218play.
สถานีประมวลผล
ในฐานะคนหนุ่มสาว ฉันมีความอดทนอย่างมากกับการออกแบบผลิตภัณฑ์ และฉันต้องบอกตามตรงว่า Synology สมควรได้รับคะแนนการออกแบบเต็มจำนวนจากฉัน ตัวสถานีทำจากพลาสติกแข็งสีดำ ที่หัวสถานีตรงมุมซ้ายล่าง เราจะพบป้าย DS218play ด้านขวามีปุ่มเพียงปุ่มเดียวที่ใช้เปิดและปิดสถานี เหนือปุ่มนี้ เราจะสังเกตเห็นป้ายกำกับสี่ป้าย ซึ่งแต่ละป้ายมีไฟ LED ของตัวเอง ฉันยอมให้ตัวเองเพิ่มไฟ LED อีกหนึ่งตัว – คุณสามารถเปลี่ยนความเข้มของไฟได้ และหากจำเป็น คุณสามารถปิดไฟ LED เหล่านี้ได้อย่างสมบูรณ์ในการตั้งค่า! คุณไม่รู้ด้วยซ้ำว่าข้อเท็จจริงนี้ทำให้ฉันมีความสุขแค่ไหน เพราะในระหว่างการทดสอบ ฉันมีสถานีอยู่บนโต๊ะ และไฟ LED ส่องสว่างครึ่งหนึ่งของห้องของฉันในตอนกลางคืน มันเป็นการฉ้อฉลโดยสิ้นเชิง แต่ในด้านการออกแบบ ฉันมีความสุขมากกับมัน คำจารึกของ Synology ได้รับการแกะสลักไว้ทั้งสองด้านของสถานี - ได้รับการประมวลผลอย่างดีอีกครั้งในแง่ของการออกแบบ ตอนนี้เรามาดูด้านเทคนิคกันอีกเล็กน้อยที่ด้านหลัง ด้านหลังสามในสี่มีพัดลมที่เป่าลมอุ่นออกมา (เพื่อให้ชัดเจน - ฉันยังไม่ได้ให้สถานีเป่าลมอุ่นออกมา แม้จะหลังจากแปลงรหัสภาพยนตร์ไปแล้วสามวันก็ตาม) ด้านล่างพัดลมคืออินพุต USB 3.0 คู่หนึ่งซึ่งคุณสามารถเชื่อมต่อฮาร์ดไดรฟ์ภายนอกหรือแฟลชไดรฟ์ได้ ถัดจากอินพุต USB จะมีอินพุตสำหรับเชื่อมต่อสถานีกับเครือข่าย กำลังไฟฟ้าเข้าอยู่ใต้ขั้วต่อเหล่านี้ ด้านหลังเรายังพบปุ่มที่ซ่อนอยู่เพื่อรีเซ็ตสถานีและช่องรักษาความปลอดภัยสำหรับสายเคเบิล Kensington
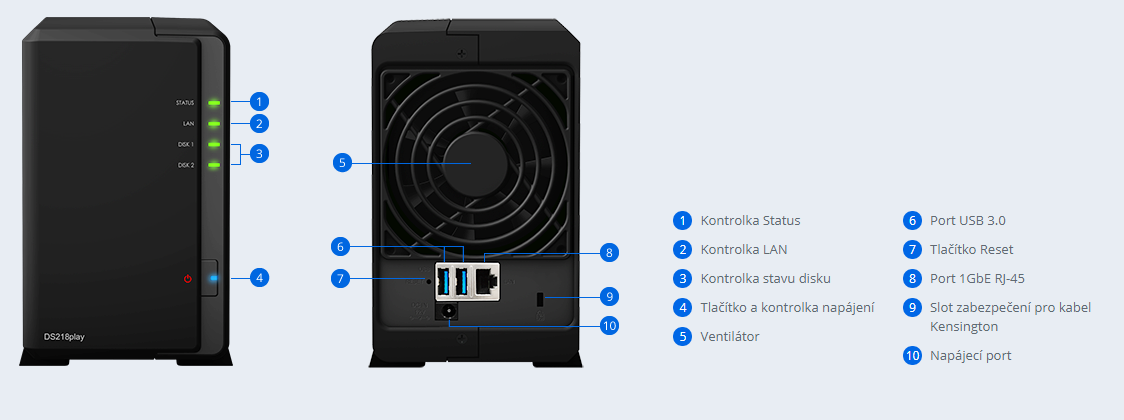
Rád bych se ještě zastavil u vnitřního zpracování stanice. Při prvním otevření mi přišlo, že vnitřek je takový „laciný“. Pak jsem se ale samozřejmě uvědomil a řekl jsem si, že vnitřek stejně nejde vidět a když všechno funguje jak má, tak proč zde něco měnit. Uvnitř najdeme místo pro dva harddisky, které můžeme podpořit „podporou“, kterou jsem zmiňoval výše. Nic víc nás asi jako obyčejné smrtelníky a spotřebitele nemusí zajímat. Jedině, že byste chtěli odpojit konektor pro chladící ventilátor, což určitě nedoporučuji.
กำลังเชื่อมต่อกับเครือข่าย
การเชื่อมต่อ LAN ไม่ใช่เรื่องยาก และในทางปฏิบัติเราทุกคนก็สามารถทำได้ แน่นอนว่าสิ่งเดียวที่คุณต้องการคือเราเตอร์ ซึ่งเป็นมาตรฐานในครัวเรือนส่วนใหญ่ในปัจจุบัน เราได้รับสาย LAN ไปยังสถานีโดยตรงในแพ็คเกจ ดังนั้น เพียงเชื่อมต่อปลายด้านหนึ่งของสายเคเบิลเข้ากับการเชื่อมต่อฟรีบนเราเตอร์ของคุณ และเสียบปลายอีกด้านเข้ากับขั้วต่อ RJ45 (LAN) ที่ด้านหลังของ NAS หลังจากการเชื่อมต่อที่เหมาะสม ไฟ LED LAN ที่ด้านหน้าจะสว่างขึ้นเพื่อแจ้งให้คุณทราบว่าทุกอย่างเรียบร้อยดี หลังจากเชื่อมต่อแล้ว สิ่งที่คุณต้องทำคือเข้าสู่หน้าดังกล่าวในเบราว์เซอร์ find.synology.com และรอสักครู่เพื่อให้อุปกรณ์ระบุตัวเองบนเครือข่าย ตามด้วยคำแนะนำสั้นๆ ที่ใช้งานง่ายซึ่งจะแนะนำคุณเกี่ยวกับการตั้งค่าพื้นฐานและฟังก์ชันต่างๆ ของ Synology NAS ของคุณ
ผู้จัดการดิสก์สเตชั่น
DSM เป็นเหมือนระบบปฏิบัติการบนโทรศัพท์หรือคอมพิวเตอร์ของคุณ นี่คือเว็บอินเตอร์เฟสแบบกราฟิกที่คุณจะเห็นเมื่อคุณเข้าสู่ระบบ NAS ของคุณ คุณตั้งค่าฟังก์ชันทั้งหมดไว้ที่นี่ หลังจากเข้าสู่ระบบคุณจะพบว่าตัวเองอยู่บนหน้าจอที่คล้ายกับหน้าจอบนคอมพิวเตอร์ของคุณมาก จากที่นี่ คุณสามารถไปยังทุกที่ที่ต้องการ ไม่ว่าจะเป็นการตั้งค่า NAS เองหรือเช่น การตั้งค่า Cloud C2 ซึ่งเราจะดูรายละเอียดในส่วนถัดไปของซีรี่ส์นี้ แน่นอนว่าระบบคลาวด์เป็นเรื่องสำคัญ และการสำรองข้อมูลระบบอย่างง่าย ๆ ก็เป็นเรื่องสำคัญที่นี่เช่นกัน คุณเคยใฝ่ฝันที่จะไม่ต้องพกฮาร์ดไดรฟ์ที่มีภาพยนตร์ติดตัวไปด้วยหรือไม่? เมื่อร่วมมือกับ Synology ความฝันนี้ก็จะกลายเป็นจริงได้ เพียงใช้แอพ Video Station และเปิดใช้งาน Quickconnect ซึ่งคุณสามารถสร้างได้เมื่อคุณลงทะเบียนผลิตภัณฑ์ของคุณ Quikconnect รับประกันว่าคุณสามารถเข้าถึงสถานี NAS ของคุณได้จากทุกที่และทุกอุปกรณ์ ในกรณีที่คุณวางแผนการเยี่ยมชมครั้งถัดไป คุณไม่จำเป็นต้องนำฮาร์ดไดรฟ์ติดตัวไปด้วย และรอต่อไป คุณไม่จำเป็นต้องมีคอมพิวเตอร์ด้วยซ้ำ สิ่งที่คุณต้องมีคือการเชื่อมต่ออินเทอร์เน็ตและโทรศัพท์ที่มีแอปพลิเคชัน Video Station ในชื่อเดียวกัน ซึ่งคุณสามารถค้นหาได้โดยตรงใน App Store หรือ Google Play เพียงแค่คุณหยิบโทรศัพท์ขึ้นมาเต็มไปด้วยภาพยนตร์ คุณก็พร้อมแล้ว มันไม่น่าทึ่งเหรอ? ฟังก์ชันนี้และฟังก์ชันอื่นๆ อีกมากมาย (รวมถึงการปิดไฟ LED ที่แผงด้านหน้า) นำเสนอโดย DiskStation Manager ที่ไม่มีใครเทียบได้จาก Synology