คุณอาจมีเหตุผลใดๆ ก็ตามสำหรับสิ่งนั้น ไม่ว่าคุณจะอยู่ที่นี่ - บนโทรศัพท์ที่มีระบบปฏิบัติการ Android- ตรงข้าม iOS ระบบนี้แตกต่างออกไป แต่ก็เป็นไปไม่ได้ที่จะบอกว่าแย่กว่าหรือดีกว่า เพราะทั้งคู่ต่างก็มีข้อดีและข้อเสียต่างกันไป อย่างไรก็ตาม หากคุณยังคงไม่คุ้นเคยกับสภาพแวดล้อมใหม่ เราขอนำเสนอหลายประเภทที่จะช่วยให้คุณวางแนวได้ดีขึ้นและปรับตัวให้เข้ากับสิ่งที่คุณเคยเป็นในครั้งก่อน iPhoneชเคย
ถ้าคุณอยู่ iOS คุณไม่ได้ปรับแต่งอะไรเลยในทางปฏิบัติ ดังนั้นมันจึงตรงกันข้าม Android เปิดกว้างมากในเรื่องนี้ แต่หลายอย่างยังขึ้นอยู่กับผู้ผลิตโทรศัพท์และโครงสร้างส่วนบนของพวกเขาด้วย บทช่วยสอนนี้จัดทำขึ้นโดยใช้โทรศัพท์ Samsung Galaxy S21 FE 5G หรือ Galaxy S22+น Androidem 12 และ One UI 4.1 แน่นอนว่า ขั้นตอนอาจแตกต่างกันในเครื่องอื่นๆ ที่มีระบบต่างกัน และไม่ใช่ทุกอย่างจะทำงานตามที่อธิบายไว้ในหน้าต่อไปนี้
คุณอาจจะสนใจ
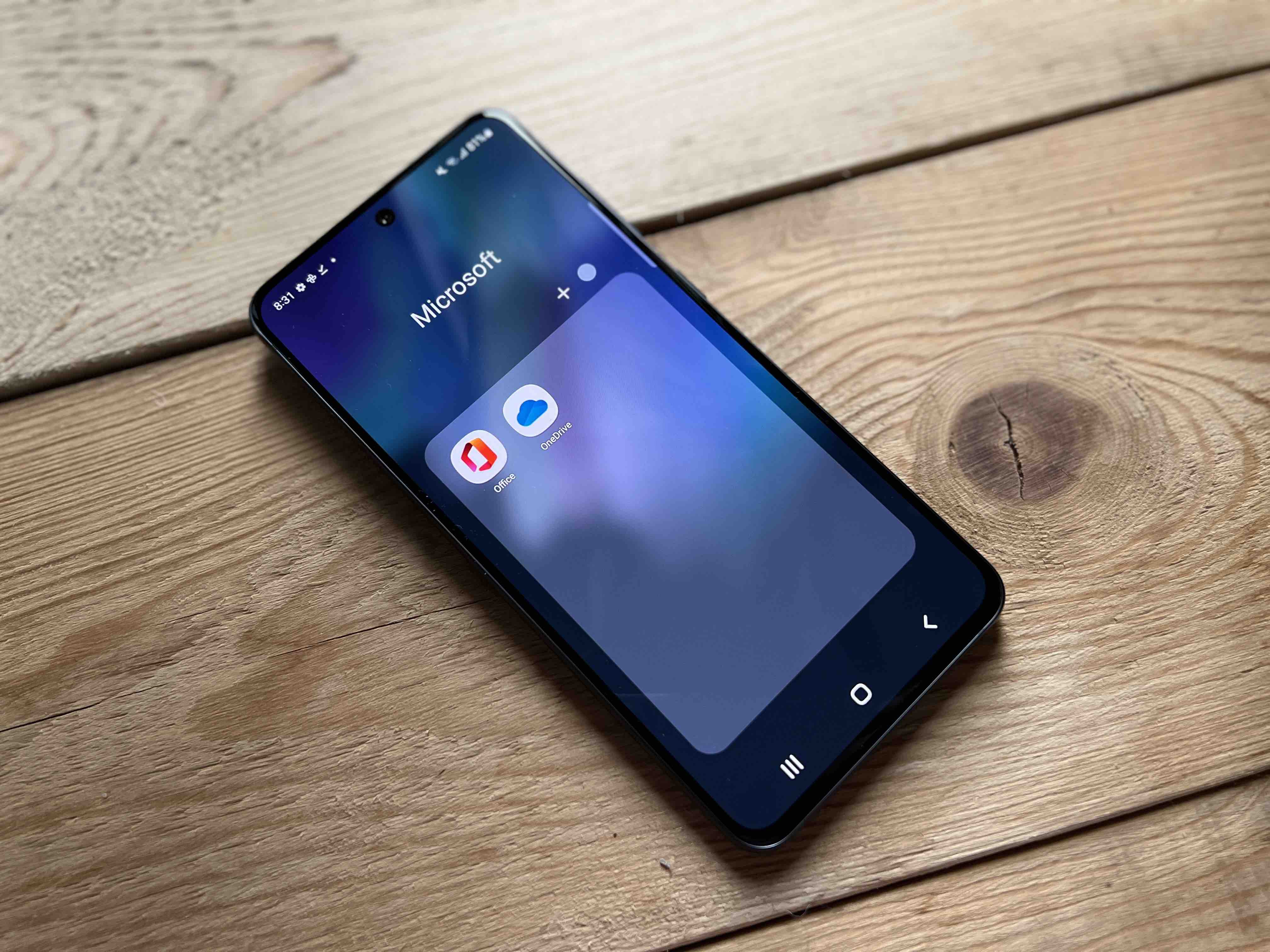
ปิดเมนู
Na iOS แอปพลิเคชันทั้งหมดจะถูกวางไว้บนหน้าจอหลักโดยตรงและแอปพลิเคชันที่ติดตั้งใหม่ตามพื้นที่ว่างในปัจจุบัน ในทางตรงกันข้าม Androidคุณบันทึกมันลงในเมนู ซึ่งคุณสามารถเพิ่มมันลงบนเดสก์ท็อปได้โดยอัตโนมัติ หรือในทางกลับกัน ไม่ต้องบันทึกเลย และคุณทำเอง แต่ถ้าคุณต้องการปรับแต่งอินเทอร์เฟซ One UI ให้มากขึ้น iOS, คุณสามารถ.
- วางนิ้วของคุณไว้บนพื้นที่เดสก์ท็อป
- เลือก นัสตาเวนิซ.
- เลือกข้อเสนอ เค้าโครงหน้าจอหลัก.
- เลือก ที่บ้านเท่านั้น หน้าจอ และให้ ปูชิต.
หลังจากขั้นตอนนี้ เนื้อหาทั้งหมดจากเมนูจะถูกย้ายไปยังเดสก์ท็อปของคุณ ท่าทางเพื่อเปิดเมนูได้เข้ามาแทนที่การค้นหาแล้ว และคุณไม่จำเป็นต้องเลื่อนลงจากขอบด้านบนของจอแสดงผลอีกต่อไปเพื่อแสดงแผงเปิดใช้ด่วน หากต้องการคืนจอแสดงผล ให้ทำตามขั้นตอนเดียวกัน
คุณอาจจะสนใจ

ใช้วิดเจ็ตอัจฉริยะ
วิดเจ็ตอัจฉริยะหรือ Chytrá pomócka ในภาษาเช็กช่วยให้คุณใช้วิดเจ็ตหลายรายการในที่เดียวได้ ซึ่งช่วยประหยัดพื้นที่บนหน้าจอหลักของคุณได้เหมือนเช่นเดิม iOS- อย่างไรก็ตาม เงื่อนไขคือการมีอุปกรณ์ที่มี One UI 4.1 เพิ่มวิดเจ็ตดังนี้:
- กดนิ้วของคุณบนหน้าจอหลัก
- คลิกที่เมนู นาสโตรเย.
- ตอนนี้เลือกรายการ อุปกรณ์อัจฉริยะ และเลือกขนาดวิดเจ็ตตามที่คุณต้องการ
- จากนั้นคลิกปุ่ม เพิ่ม และวางวิดเจ็ตบนหน้าจอหลัก
คุณจึงสามารถเพิ่มวิดเจ็ตต่างๆ ที่มีขนาดเท่ากันได้ในที่เดียว และเข้าถึงได้โดยปัดไปทางซ้ายหรือขวา แต่คุณยังสามารถตั้งค่าให้หมุนโดยอัตโนมัติและแสดงสิ่งที่เกี่ยวข้องมากที่สุดได้ informace ขึ้นอยู่กับกิจกรรมของคุณ ตรงข้าม iOS มีข้อดีตรงที่วิดเจ็ตทำงานอยู่ นอกจากเครื่องช่วยขั้นพื้นฐานแล้ว คุณยังสามารถเพิ่มอย่างอื่นได้ตามความต้องการของคุณอีกด้วย คำแนะนำที่นี่.
คุณอาจจะสนใจ
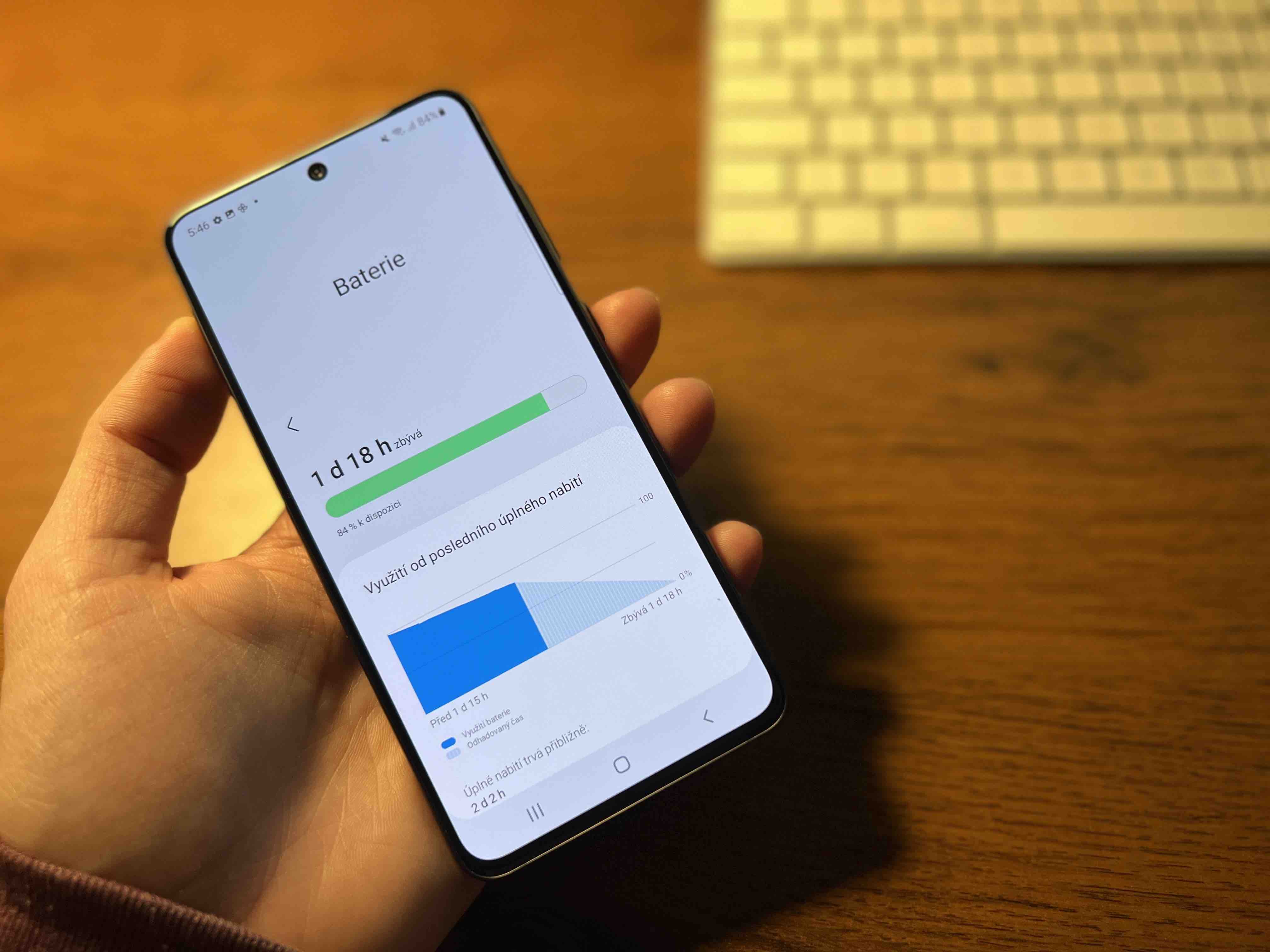
ตั้งค่าท่าทางของคุณ
แผงนำทางประกอบด้วยปุ่มสามปุ่มซึ่งไม่มีกรอบ iPhoneคุณจะไม่พบ สิ่งเหล่านี้คือเรื่องสุดท้าย บ้าน และหลัง แต่ถ้าคุณไม่ต้องการใช้พวกมันที่นี่เพราะคุณคุ้นเคยกับการควบคุมด้วยท่าทางแล้ว คุณสามารถแทนที่พวกมันด้วยพวกมันได้ในสองรูปแบบ
- ไปที่ นัสตาเวนิซ.
- เลือกข้อเสนอ ยกเลิก.
- เลื่อนลงตรงที่คุณจะเห็นตัวเลือก แผงนำทางที่คุณเลือก
ประเภทของการนำทางตามที่กำหนดโดยอัตโนมัติที่นี่ ปุ่ม- แต่คุณสามารถเลือกด้านล่าง ท่าทางการปัดเมื่อปุ่มต่างๆ จะหายไปจากจอแสดงผล ซึ่งคุณจะต้องขยายจอแสดงผลให้ใหญ่ขึ้น เนื่องจากปุ่มเหล่านั้นจะไม่ปรากฏบนจอแสดงผลอีกต่อไป โดยทางเลือก ตัวเลือกอื่น คุณยังสามารถกำหนดได้ว่าคุณต้องการใช้เพียงท่าทางเดียวหรือสำหรับแต่ละปุ่มที่หายไปแยกกัน
คุณอาจจะสนใจ

เปลี่ยนสภาพแวดล้อมทั้งหมดทันที
เคล็ดลับที่กล่าวมาข้างต้นเป็นเพียงการประมาณเท่านั้น Android k iOS อย่างเหมาะสม แน่นอนคุณสามารถตั้งค่าทั้งหมดและทำให้การเริ่มต้นใช้ระบบปฏิบัติการใหม่ของคุณน่าพึงพอใจยิ่งขึ้น แต่ถ้าคุณต้องการคุณสามารถใช้ Launcher ของคุณได้ทั้งหมด Android เปลี่ยนเป็นโดยสิ้นเชิง iOS 15 ไม่เพียงแต่ในกรณีที่ไอคอนแอปพลิเคชันปรากฏเท่านั้น แต่ยังรวมถึงในกรณีของหน้าจอว่างที่มีวิดเจ็ต หรือแม้แต่ไลบรารีแอปพลิเคชันหรือการค้นหา
สิ่งที่คุณต้องทำคือติดตั้งแอป เปิด iOS 15ซึ่งให้บริการฟรีบน Google Play หลังจากเปิดแล้ว ให้เลื่อนลงไปที่เมนู สร้างตัวเรียกใช้เริ่มต้น ให้ OK และเลือกจากรายการ IOS เปิด- คุณสามารถปิดใช้งานมันต่อไปได้ หรือเลือกตัวเรียกใช้งานอื่น
คุณอาจจะสนใจ












































