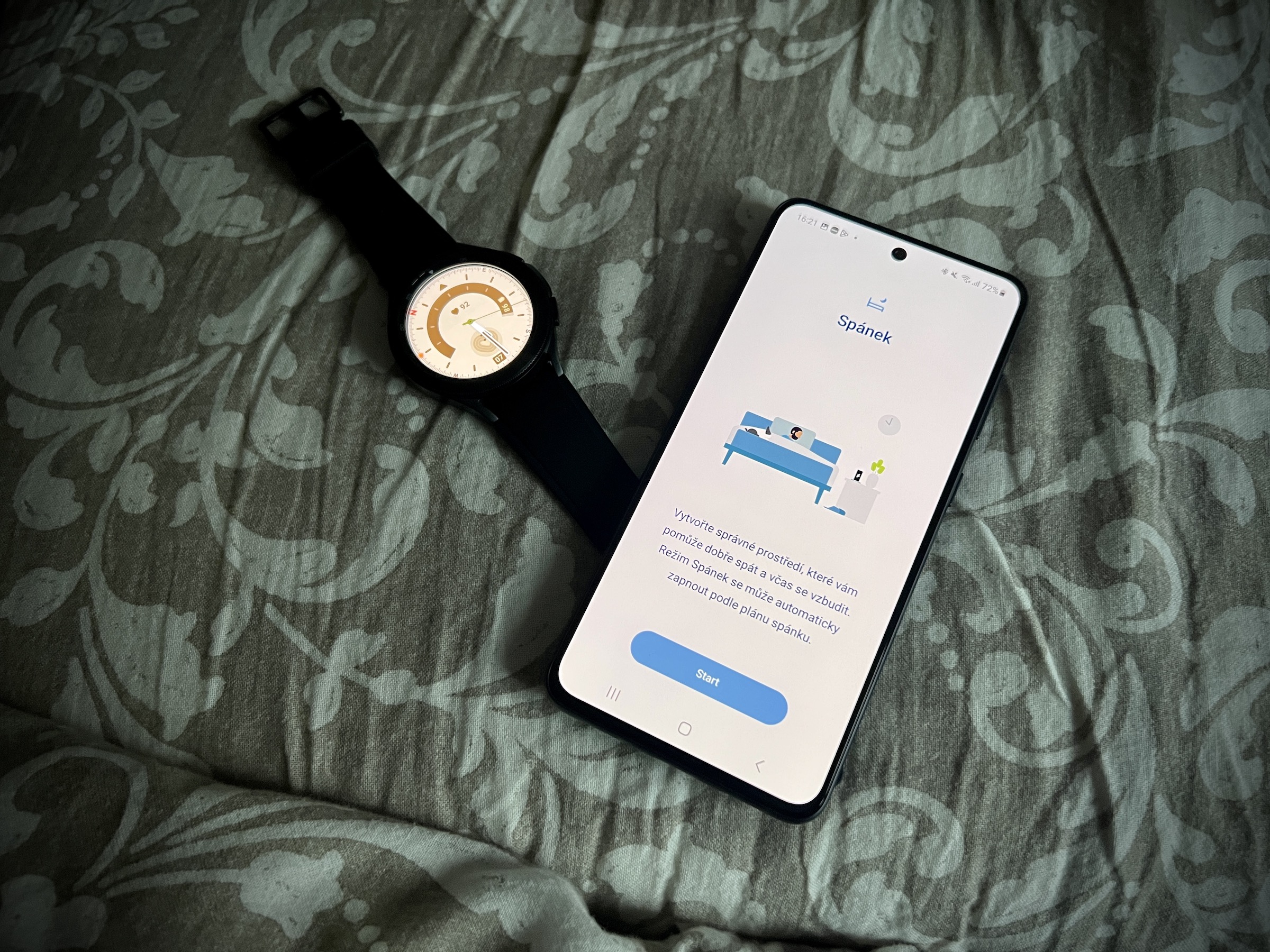ไม่ว่าโทรศัพท์พับได้รุ่นใหม่ของ Samsung จะมาพร้อมอะไรก็ตาม Galaxy S23 Ultra คือราชาที่ชัดเจนของกลุ่มผู้ผลิตชาวเกาหลีใต้ในปีนี้ ในการสำรวจหลายๆ ครั้ง คงจะแย่งชิงสมาร์ทโฟนที่ดีที่สุดแห่งปีอย่างแน่นอน ในหลาย ๆ ด้านมันเกินกว่าฉัน iPhone 14 Pro Max และจะเหนือกว่า Google Pixel 8 Pro ในตัวอย่างแน่นอน เพื่อช่วยให้คุณได้รับประโยชน์สูงสุดจากสมาร์ทโฟนเครื่องนี้ เราจะมาดูคำแนะนำและเคล็ดลับที่ดีที่สุด Galaxy S23 อัลตร้า แน่นอนว่าบางอันก็ชาร์จกับอุปกรณ์อื่นด้วย Galaxy.
1. ตั้งค่าเครื่องสแกนลายนิ้วมือของคุณ
เมื่อตั้งค่าครั้งแรก Galaxy S23 Ultra จะถามคุณว่าต้องการตั้งค่าลายนิ้วมือหรือไม่ อย่างไรก็ตาม หากคุณต้องการเพิ่มลายนิ้วมืออื่นหรือข้ามการตั้งค่าเริ่มต้น คุณสามารถป้อนลายนิ้วมือของคุณในภายหลังได้ตลอดเวลา หนึ่งในข้อร้องเรียนที่ใหญ่ที่สุดเกี่ยวกับสมาร์ทโฟนหลายรุ่นในปัจจุบันคือความไม่น่าเชื่อถือที่เกี่ยวข้องกับเซ็นเซอร์ลายนิ้วมือบนหน้าจอ Samsung เป็นหนึ่งในผู้บุกเบิกในด้านนี้และในรุ่นนี้ Galaxy ตอนนี้ S23 Ultra ใช้เซ็นเซอร์โซนิค 3D ของ Qualcomm Gen 2 ตอนนี้คุณสามารถปลดล็อคโทรศัพท์ของคุณได้เร็วขึ้นและไม่ต้องกังวล (มาก) เกี่ยวกับการจดจำผิด
- ไปที่ นัสตาเวนิซ.
- เลือกข้อเสนอ ความปลอดภัยและความเป็นส่วนตัว.
- ในส่วนความปลอดภัย ให้เลือก Biometrika.
- เลือกที่นี่ ลายนิ้วมือ.
- คลิกที่ โปคราโชวาต.
- ตั้งค่าหรือป้อน PIN ของคุณแล้วแตะ เพิ่มลายนิ้วมือ.
- จากนั้นทำตามคำแนะนำบนจอแสดงผล
2. ปลดล็อค Galaxy S23 Ultra เร็วยิ่งขึ้นไปอีก
ตามค่าเริ่มต้น โทรศัพท์ Samsung ที่มีเซ็นเซอร์ลายนิ้วมือใต้จอแสดงผล จะต้องให้คุณปลุกโทรศัพท์ก่อนที่จะพยายามปลดล็อค อย่างไรก็ตามมีตัวเลือกที่ให้คุณแตะบนหน้าจอและปลดล็อคอุปกรณ์ได้โดยตรง
- ไปที่ นัสตาเวนิซ.
- เลือกข้อเสนอ ความปลอดภัยและความเป็นส่วนตัว.
- ภายใต้ความปลอดภัย เลือกไบโอเมตริกซ์และลายนิ้วมือ
- ป้อนรหัส PIN ของคุณ
- แตะสวิตช์ข้างใช้ลายนิ้วมือเสมอ
3. ความละเอียดที่สูงขึ้น = ความละเอียดที่ดีขึ้น
Samsung จัดส่งอุปกรณ์ด้วยการตั้งค่าการแสดงผลเริ่มต้นเฉพาะที่ออกแบบมาเพิ่มเติมเพื่อยืดอายุการใช้งานแบตเตอรี่ นี่เป็นกรณีของจอแสดงผลด้วย
- ไปที่ นัสตาเวนิซ.
- เลือกตัวเลือก ยกเลิก
- เลือกข้อเสนอ ความละเอียดหน้าจอ.
- ติดตั้ง WQHD +.
- เลือก ปูชิต.
ขั้นตอนนี้จะช่วยให้คุณใช้ศักยภาพสูงสุดของการแสดงผลที่ดีนี้ได้ อย่างไรก็ตาม เป็นความจริงที่ว่าไม่ใช่ทุกคนที่จะสังเกตเห็นการเปลี่ยนแปลงเหล่านี้ และอาจคุ้มค่าที่จะคงการตั้งค่าไว้เหมือนเดิม ซึ่งจะช่วยประหยัดแบตเตอรี่ได้บางส่วน
4. ดูการแจ้งเตือน
คุณสามารถแสดงข้อมูลดังกล่าวบนจอแสดงผล Always On ได้ informaceสิ่งที่คุณต้องการ ไม่ใช่สิ่งที่คุณต้องการ Apple ในตัวเขา iPhonech 14 ใบอนุญาต Pro เห็นได้ชัดว่า Samsung มีเมตตามากกว่าในเรื่องนี้ ดังนั้นหากคุณต้องการดูการแจ้งเตือนที่นี่ คุณก็สามารถทำได้
- เปิด นัสตาเวนิซ.
- แตะตัวเลือก ล็อคจอแสดงผล
- ไวแบร์ต Always On Display.
- เลือกที่ด้านบน แซ่บนัว.
ด้านล่างนี้คุณสามารถกำหนดสิ่งและวิธีที่คุณต้องการแสดง รวมถึงรูปแบบนาฬิกา ข้อมูล และเพลง ฯลฯ
5. ประกาศโดยละเอียด
ตามค่าเริ่มต้น การแจ้งเตือนของ Samsung จะเป็นแบบสั้น บางทีคุณอาจต้องการเรียนรู้เพิ่มเติมเกี่ยวกับพวกเขา
- ไปที่ นัสตาเวนิซ.
- เปิดเมนู Oznámení.
- เลือกข้อเสนอ รูปแบบการแจ้งเตือนหน้าต่าง.
มันถูกเลือกไว้ที่นี่ตามค่าเริ่มต้น สั้นๆแต่คุณสามารถเปลี่ยนสิ่งนี้เป็น ในรายละเอียด- หากคุณยังคงเลือกเมนูในหน้าต่างก่อนหน้า ตั้งค่าขั้นสูงคุณสามารถกำหนดรายละเอียดภาพและพฤติกรรมของการแจ้งเตือนได้ที่นี่ เช่น ป้ายบนแอปพลิเคชัน ฯลฯ
6. ลองใช้วิดเจ็ตใหม่
แม้ว่าจะไม่ใช่ฟังก์ชั่นเฉพาะสำหรับก็ตาม Galaxy S23 Ultra เพราะมาพร้อม One UI 5.1 แต่นี่เป็นครั้งแรกของซีรีส์ Galaxy S23 นำเสนอ มีวิดเจ็ตแบตเตอรี่ใหม่ที่มีพื้นหลังโปร่งใสและกลมกลืนกับหน้าจอหลักของคุณ คุณรู้ไหมว่าคุณสามารถสร้าง "สแต็ก" ของวิดเจ็ตที่คุณสามารถวนซ้ำได้
- กดพื้นที่ว่างบนหน้าจอหลักค้างไว้
- คลิกที่ นาสโตรเย.
- เลือกวิดเจ็ตแรกที่คุณต้องการใช้
- เลือก เพิ่ม.
- แตะวิดเจ็ตใหม่นี้ค้างไว้
- คลิกที่ สร้างสแต็ก.
- ค้นหาวิดเจ็ตอื่นแล้วใส่ เพิ่ม.
คุณสามารถทำซ้ำขั้นตอนนี้ได้ตลอดเวลา เงื่อนไขเดียวคือวิดเจ็ตต้องมีขนาดเท่ากัน จากนั้นคุณเปลี่ยนวิดเจ็ตโดยเพียงแค่ปัดนิ้วไปเหนือวิดเจ็ต
7. ปรับแต่งหน้าจอล็อคของคุณ
หนึ่งในคุณสมบัติที่กำหนด iOS 16 s iPhonem คือความสามารถในการปรับแต่งหน้าจอล็อคของคุณด้วยวิดเจ็ตต่างๆ และเปลี่ยนรูปแบบนาฬิกา แต่ก็เทียบไม่ได้กับสิ่งที่เป็นไปได้ด้วยโทรศัพท์ Samsung คุณสามารถเพิ่มวิดีโอได้ที่นี่
- กดหน้าจอหลักค้างไว้
- เลือกตัวเลือก พื้นหลังและสไตล์.
- คลิกที่ เปลี่ยนพื้นหลัง.
- เท่าที่จะเป็นไปได้ Galerie เช่น เลือกรายการ วีดีโอ.
- เลือกวิดีโอที่ต้องการและยืนยันโดยคลิกที่ปุ่ม โฮโตโว.
- ที่ด้านล่างของหน้าจอ ให้แตะตัวเลือก ครอบตัด แล้วต่อไป โฮโตโว.
- ที่ด้านขวาบน ให้แตะ โฮโตโว.
โปรดทราบว่าวอลเปเปอร์วิดีโอนั้นมีความยาวไม่เกิน 15 วินาทีและมีขนาดไม่เกิน 100 MB ดังนั้นหากคุณต้องการมีวิดีโอ 4K ยาว ๆ บนหน้าจอล็อคของคุณ ก็ลืมมันไปได้เลย และอีกสิ่งหนึ่งที่คุณควรรู้ เนื่องจากคุณกำลังใช้วิดีโอเป็นพื้นหลัง แบตเตอรี่โทรศัพท์ของคุณอาจหมดเร็วกว่าที่คุณใช้ภาพนิ่งเล็กน้อย
8. ขยายหน้าจอหลักของคุณให้ใหญ่สุด
เคล็ดลับนี้ใช้กับโทรศัพท์ Samsung ส่วนใหญ่ ยกเว้นรุ่นต่างๆ Galaxy คุณจะไม่พบอุปกรณ์ในพอร์ตโฟลิโอ Z Fold ที่มีจอแสดงผลขนาดใหญ่กว่าที่มีอยู่ในปัจจุบัน Galaxy S23 Ultra (และรุ่นก่อน) ดังนั้นจึงมีประโยชน์ในการปรับแต่งจอแสดงผลเพื่อให้นำเสนอเนื้อหาในปริมาณที่เหมาะสม และไม่แสดงไอคอนขนาดใหญ่เทอะทะโดยไม่จำเป็น
- กดนิ้วของคุณบนจอแสดงผลเป็นเวลานาน
- เลือกไอคอน นัสตาเวนิซ.
- เลือกข้อเสนอ ตารางสำหรับหน้าจอหลัก.
เราขอแนะนำให้ระบุ 5X5 ที่นี่ เนื่องจากเป็นความสมดุลที่เหมาะสมของพื้นที่โดยคำนึงถึงขนาดจอแสดงผล แต่ถ้าคุณต้องการ คุณก็สามารถเลือก 5X6 ได้เช่นกัน คุณยังสามารถระบุการตั้งค่าเดียวกันสำหรับหน้าจอแอพหรือโฟลเดอร์ (3X4 หรือ 4X4) เนื่องจากหน้าจอหลักอาจเป็นสิ่งที่พบบ่อยที่สุดที่คุณเห็นจากอุปกรณ์ จึงเป็นความคิดที่ดีที่จะพิจารณาตั้งแต่เริ่มใช้งานอุปกรณ์ นั่นเป็นเหตุผลที่คุณจะพบตัวเลือกต่างๆ เช่น การเพิ่มหน้าสื่อ การแสดงปุ่มหน้าจอแอพ การล็อคเค้าโครง ฯลฯ
9. แทนที่ Bixby ด้วย Google Assistant
- เปิดแอปพลิเคชัน นัสตาเวนิซ.
- เลื่อนลงและแตะบน aplikace.
- คลิกที่ เลือกแอปเริ่มต้น.
- เลือก แอปพลิเคชันผู้ช่วยดิจิทัล.
- ไวแบร์ต แอพเสริม ในอุปกรณ์.
- เลือกจากรายการตัวเลือก Google.
10. ปรับปรุงประสบการณ์การฟัง
Galaxy S23 Ultra รองรับระบบ Dolby Atmos จึงสามารถมอบประสบการณ์การฟังที่ดีที่สุดเท่าที่จะเป็นไปได้สำหรับเนื้อหาที่มีคุณภาพนี้ ปัดสองนิ้วจากด้านบนของจอแสดงผลเพื่อไปที่แผงเมนูด่วน คุณอาจไม่พบตัวเลือก Dolby Atmos ที่นี่ ให้เลื่อนลงไปที่หน้าจอสุดท้ายแล้วแตะสัญลักษณ์ "บวก" ในสนามด้านบน ปุ่มที่ใช้ได้ มองหาตัวเลือก Dolby Atmos แล้วลากไอคอนลงไปที่เมนูมาตรฐาน แน่นอนคุณสามารถวางไอคอนในตำแหน่งที่คุณต้องการได้ ยืนยันตัวเลือก โฮโตโว.
กดไอคอนค้างไว้เพื่อไปที่เมนู Dolby Atmos ที่นี่คุณมีทางเลือกมากมายเมื่อจะใช้เทคโนโลยีนี้ แน่นอนว่าการมีไว้เป็นทางเลือกก็มีประโยชน์ รถยนต์ซึ่งหมายความว่าจะถูกนำไปใช้ทุกที่ไม่ว่าคุณจะฟังอะไรก็ตาม แต่เกมหายไปที่นี่ พวกเขามีการตั้งค่าพิเศษ เพื่อสิ่งนั้นไป นัสตาเวนิซ -> เสียงและการสั่นสะเทือน -> คุณภาพเสียงและเอฟเฟกต์ และเปิดตัวเลือกที่นี่ Dolby Atmos สำหรับการเล่นเกม.
11. ภาพถ่าย 200MPx
ตามค่าเริ่มต้น รูปภาพที่ Galaxy คุณได้รับ S23 Ultra แต่จริงๆ แล้วมันไม่ได้ถ่ายที่ 200 MPx การดำเนินการนี้มีวัตถุประสงค์เนื่องจากรูปภาพเหล่านี้อาจใช้พื้นที่ค่อนข้างน้อย แต่มีวิธีรีเซ็ตหากจำเป็น
- เปิดแอปพลิเคชัน รูปภาพ.
- เลือกไอคอน อัตราส่วนภาพ ในแถบเครื่องมือด้านบน (อาจมีลักษณะเป็น 3:4)
- คลิกที่ 3:4 200MP.
12. วิดีโอ 8K/30
การปรับปรุงครั้งใหญ่อีกประการหนึ่งของ Samsung Galaxy S23 Ultra ที่แนะนำคือความสามารถในการบันทึกวิดีโอ 8K ที่ 30 เฟรมต่อวินาที ความสามารถในการบันทึกวิดีโอ 8K อยู่บนโทรศัพท์ Android มีมาระยะหนึ่งแล้ว แต่โดยปกติจะจำกัดอยู่ที่ 24 เฟรมต่อวินาที
- เปิดแอปพลิเคชัน รูปภาพ.
- เลือกโหมดวิดีโอ
- แตะที่ไอคอน ความแตกต่าง ในแถบเครื่องมือด้านบน (อาจอยู่ในรูปแบบ FHD 30)
- คลิกที่ 8K 30.
13. ผู้ช่วยกล้อง
แอพ Camera ในตัวบนโทรศัพท์ Samsung นั้นค่อนข้างแข็งแกร่งอยู่แล้ว แต่ Camera Assistant เป็นอีกตัวอย่างหนึ่งของการที่ผู้ใช้สามารถปรับปรุงสิ่งต่าง ๆ ได้ดียิ่งขึ้นหากต้องการ คุณสามารถปรับแต่งและเปลี่ยนแปลงตัวเลือกได้หลากหลาย เช่น ปรับความเร็วชัตเตอร์และเปิดใช้งาน Quick Shutter เพื่อให้ถ่ายภาพได้ทันทีที่กดปุ่มชัตเตอร์ สามารถดูใบสมัครได้ที่ Galaxy ร้านค้าซึ่งหลังจากติดตั้งแล้วคุณสามารถตั้งค่าทุกอย่างตามที่คุณต้องการ
14. การตั้งค่ากล้อง
อย่างไรก็ตาม เมื่อเปรียบเทียบกับขั้นสูงในจุดก่อนหน้า คุณไม่ควรลืมที่จะตั้งค่าสิ่งพื้นฐานในแอปพลิเคชันด้วย รูปภาพ- เธอคือ ยอดเยี่ยมด้วยตัวมันเองและเหมาะมือ (เพียงกดปุ่มเปิดปิดสองครั้ง) นอกจากนี้ยังรวดเร็วและง่ายดาย แต่ต้องมีการปรับแต่งเพื่อให้งานออกมาดีที่สุด ดังนั้นให้เลือกสัญลักษณ์รูปเฟืองที่ด้านซ้ายบนซึ่งหมายถึง นัสตาเวนิซ และเปิดใช้งานที่นี่ เส้นแบ่งซึ่งจะให้กฎสามส่วนแก่คุณในฉากของคุณ
15. RAW แทน JPEG
ผู้ที่จริงจังกับการถ่ายภาพด้วยมือถือและการแก้ไขภาพอาจไม่ต้องการใช้รูปแบบไฟล์ JPEG เริ่มต้น เมื่อเปลี่ยนมาใช้ RAW คุณจะสามารถควบคุมผลลัพธ์ได้มากขึ้น อย่างน้อยก็เมื่อต้องแก้ไขรูปภาพในแอปพลิเคชัน เช่น Adobe Lightroom หรือ Photoshop ที่ Galaxy ด้วย S23 Ultra คุณสามารถเลือกให้ภาพของคุณบันทึกเป็นไฟล์ JPEG หรือ RAW ได้
- เปิดแอปพลิเคชัน รูปภาพ.
- ที่มุมซ้ายบนให้คลิกที่ไอคอนรูปเฟืองเช่น นัสตาเวนิซ.
- ในส่วน รูปภาพ คลิกที่ ขยายแล้ว ตัวเลือกรูปภาพ.
- คลิกที่ รูปแบบภาพในโหมด Pro.
- เลือกรูปแบบ RAW และ JPEG โดยที่จะบันทึกทั้งสองไฟล์หรือจัดรูปแบบ RAW.
- กลับไปที่อินเทอร์เฟซแอปพลิเคชัน รูปภาพ.
- เลื่อนไปทางซ้ายเพื่อไปยังเมนู ไปข้างหน้า.
- คลิกที่นี่ PRO.
รูปภาพที่คุณถ่ายที่นี่จะถูกบันทึกในรูปแบบที่คุณระบุ อย่างไรก็ตาม ควรจำไว้ว่าภาพถ่าย RAW ต้องใช้พื้นที่จัดเก็บมาก และนี่ก็เป็นกรณีของกล้อง 50 MPx ที่ Galaxy S23 ไม่ต้องพูดถึง 200MPx คุณ Galaxy เอส23 อัลตร้า รูปภาพดังกล่าวมีขนาด 150 MB ได้อย่างง่ายดาย
16. ทำสติ๊กเกอร์ของคุณเอง
คุณเคยถ่ายภาพและต้องการลบพื้นหลังออกจากภาพหรือไม่? จนถึงตอนนี้คุณต้องดาวน์โหลดแอปจาก Google Play ถึงจะทำสิ่งนี้ได้ แต่ด้วย Galaxy S23 Ultra เพียงถือวัตถุจากภาพถ่ายให้นานขึ้นแล้วบันทึกเป็นวัตถุใหม่ในโทรศัพท์ สิ่งที่คุณต้องทำคือเลือกบันทึกเป็นรูปภาพ คุณยังสามารถใช้มันได้ตามต้องการ เช่น ในการสนทนา ท่าทางการลากและวางยังใช้งานได้ที่นี่ ดังนั้นคุณจึงสามารถย้ายไปยัง Notes ได้อย่างง่ายดาย ฯลฯ
17.การถ่ายภาพกลางคืนอีกระดับ
น่าทึ่งมากที่โทรศัพท์มือถือเรียนรู้ที่จะถ่ายรูปแม้ในสภาพแสงน้อย ซึ่งโดยทั่วไปจะเป็นตอนกลางคืน อัลกอริทึมมีการปรับปรุงอย่างต่อเนื่องทุกปี และผลลัพธ์เองก็ปรับปรุงเช่นกัน จากข้อมูลของ DXOMark ราชาคนปัจจุบันในเรื่องนี้คือ Google Pixel 7 Pro แต่ iPhone 14 Pro ก็ไม่ได้แย่เช่นกัน และแน่นอน Galaxy S23 อัลตร้า
- เปิดแอปพลิเคชัน รูปภาพ.
- เลื่อนไปที่เมนู ไปข้างหน้า.
- เลือกตัวเลือกที่นี่ โป๊.
- คลิกตัวเลขที่มุมขวาล่างเพื่อเปลี่ยนระยะเวลาในการจับภาพ
- แค่นั้นแหละ กดปุ่มชัตเตอร์.
แน่นอนว่าในเรื่องนี้การใช้ขาตั้งกล้องนั้นสะดวก เพื่อป้องกันไม่ให้ร่างกายสั่นตามธรรมชาติ หากคุณถ่ายภาพโดยใช้มือถือกล้องอยู่แล้ว ให้กดปุ่มชัตเตอร์ขณะหายใจออก เมื่อร่างกายมนุษย์สั่นน้อยกว่าขณะหายใจเข้า โดยให้ข้อศอกแนบชิดลำตัว แน่นอนว่าระบบป้องกันภาพสั่นไหวของเลนส์นั้นทรงพลัง แต่ก็ไม่ได้ทรงพลังทุกอย่าง ในขณะเดียวกัน คุณจะได้ผลลัพธ์ที่ดีที่สุดด้วยกล้องมุมกว้างแบบคลาสสิกด้วยเลนส์คุณภาพสูงสุด นี่เป็นเรื่องจริงสำหรับสมาร์ทโฟนทุกรุ่น
18. ไฮเปอร์ไทม์กับวงโคจรดาว
เป็นข่าวหนึ่ง Galaxy S23 Ultra ยังสามารถถ่ายภาพเส้นแสงดาวได้อีกด้วย หากคุณมีท้องฟ้าที่ปลอดโปร่งเหนือคุณ คุณสามารถจับภาพการเคลื่อนที่ของดวงดาวได้ (และน่าเสียดายที่ดาวเทียมเทียม) ซึ่งให้ผลลัพธ์ที่เหลือเชื่อ แต่คุณต้องคำนึงว่าการถ่ายภาพดังกล่าวต้องใช้ความพยายามมากกว่าเล็กน้อย ขาตั้งกล้องเป็นสิ่งจำเป็นที่นี่ เช่นเดียวกับเวลาของคุณมากขึ้น
- เปิด รูปภาพ.
- ไปที่เมนู ไปข้างหน้า.
- เลือกตัวเลือก ไฮเปอร์ไทม์.
- แตะสัญลักษณ์ FHD เพื่อเปลี่ยนเป็น UHDให้คุณภาพผลลัพธ์ที่ดีที่สุดแก่คุณ
- เลือกสัญลักษณ์ที่มุมขวาบนซึ่งหมายถึงความเร็วในการอัพโหลด เลือกที่นี่ 300x.
- แตะไอคอนรูปดาวที่ด้านล่างขวาเพื่อเปิดใช้งานโหมด ภาพเส้นทางดวงดาว.
- ตอนนี้เท่านั้น กดปุ่มชัตเตอร์ และรอ
19. คำสั่ง S Pen แบบไม่สัมผัส
Galaxy S23 Ultra เช่นเดียวกับรุ่นก่อนในรูปแบบของรุ่น Galaxy S22 Ultra ได้รับประโยชน์อย่างชัดเจนจากมูลค่าเพิ่มของ S Pen โทรศัพท์รุ่นอื่นจากผู้ผลิตไม่สามารถอวดอ้างได้ในขณะนี้อาจมีข้อยกเว้นประการหนึ่ง Galaxy จากรุ่น Fold4 ที่ไม่ได้รวมเข้ากับตัวเครื่องดังนั้นจึงไม่พร้อมสำหรับ "แอ็คชั่น" เสมอไป
ด้วย S Pen Touchless Command คุณจะสามารถเข้าถึงแอพและฟีเจอร์ต่างๆ ของ S Pen ได้อย่างรวดเร็วด้วยเมนูแบบเลื่อนลงที่สะดวกสบายซึ่งคุณสามารถลากไปทุกที่บนหน้าจอได้ แต่คุณยังสามารถปรับพฤติกรรมได้ตามความต้องการของคุณ
- เปิด นัสตาเวนิซ.
- เลือกข้อเสนอ คุณสมบัติขั้นสูง.
- เลือกตัวเลือก ปากกา S.
- คลิกที่ คำสั่งแบบไร้การสัมผัส.
ที่นี่คุณสามารถเลือกรูปแบบของเมนูและสิ่งที่สำคัญกว่าในขณะเดียวกันก็แก้ไขสิ่งที่จะเสนอให้คุณเป็นทางลัด - โดยคลิกที่เมนู ตัวแทน- จากนั้น คุณยังสามารถตัดสินใจได้ว่าต้องการเห็นไอคอนสำหรับคำสั่งแบบไร้การสัมผัส หรือเมื่อคุณถือ S Pen ไว้เหนือจอแสดงผลแล้วกดปุ่ม ว่าจะแสดงเมนูหรือไม่
20. การตั้งค่าเพิ่มเติมของ S Pen
เมื่ออยู่ในเมนู ปากกา S v นัสตาเวนิซ คลิกที่ การตั้งค่า S Pen เพิ่มเติมคุณจะได้รับตัวเลือกเพิ่มเติมในการกำหนดพฤติกรรมของมัน มันเป็นสิ่งจำเป็นที่นี่ การปลดล็อคอุปกรณ์ด้วยปากกาแต่ยังมีตัวเลือกในการเปิดใช้งานปากกาหลายอัน หากคุณเป็นเจ้าของหนึ่งอันสำหรับแท็บเล็ต ฯลฯ ขณะเดียวกัน คุณสามารถเปิด/ปิดใช้งานฟังก์ชันได้ที่นี่ แจ้งเตือนเมื่อ S Pen เปิดอยู่นั่นคือ หากคุณปล่อยหน้าจอของอุปกรณ์ทิ้งไว้และไม่มีปากกาอยู่ในโทรศัพท์ ด้วยวิธีนี้ คุณจะป้องกันการขาดทุนที่อาจเกิดขึ้นได้
21. เสียงและการสั่นของ S Pen
ไม่ใช่ทุกคนที่จะพอใจกับการตอบสนองของ S Pen 100% นั่นเป็นเหตุผลที่คุณสามารถมีมันไว้ในเมนูได้ การตั้งค่า S Pen เพิ่มเติม กำหนด. คุณจะพบสวิตช์สองตัวที่นี่ อันหนึ่งสำหรับเสียงและอีกอันสำหรับการสั่นสะเทือน ดังนั้นอันแรกจะเล่นเสียงเมื่อคุณเสียบหรือถอด S Pen หรือเริ่มเขียนบนหน้าจอ มันอาจจะรบกวนโดยเฉพาะในเวลากลางคืน อย่างที่สองคือการสั่น เมื่อโทรศัพท์สั่นเมื่อเสียบหรือถอดปากกา คุณสามารถปิดการทำงานนี้ได้หากคุณไม่ชอบพฤติกรรมนี้
22. ปุ่มด้านข้าง
Apple มี Siri, Google ผู้ช่วย, Amazon Alexa และ Samsung มี Bixby แต่ในภูมิภาคของเราอาจไม่มีการใช้เช่นเดียวกับในตลาดอื่น ๆ และในขณะเดียวกันก็ยังคงถูกบังคับกับเราอยู่บ้าง หากคุณเบื่อมันให้ปิดมันแล้วใส่สิ่งที่มีประโยชน์มากกว่าเข้าไปแทนที่
- เปิด นัสตาเวนิซ.
- ไวแบร์ต คุณสมบัติขั้นสูง.
- เลือกที่นี่ ปุ่มด้านข้าง.
- ในส่วนกดค้างไว้ คลิกที่นี่จาก Wake Bixby ถึง ปิดเมนู.
23. เรียกใช้แอปพลิเคชัน
และปุ่มด้านข้างอีกครั้ง ขณะที่คุณอยู่ในเมนูการตั้งค่านี้ ให้พิจารณาทันทีว่าคุณต้องการให้ปุ่มนี้ทำงานอย่างไรเมื่อคุณกดสองครั้ง กล้องจะเริ่มทำงานตามค่าเริ่มต้น แต่อาจไม่เหมาะกับคุณเลย ดังนั้นเมื่อคุณเลือกเมนูเปิดแอปในส่วนแตะสองครั้ง คุณสามารถเลือกเมนูอื่นที่คุณต้องการเข้าถึงได้อย่างรวดเร็วเช่นนั้น